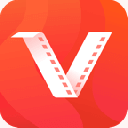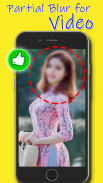
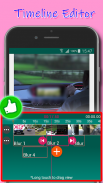
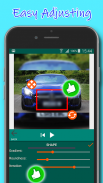
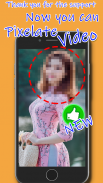
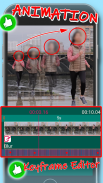
Partial Blur Video Editor

Partial Blur Video Editor ၏ ရွင္းလင္းခ်က္
အခုဆိုရင်သင်ရဲ့ support နဲ့ litShot Blur Video က pixelation video effect ရှိတယ်။ သင်၏စိတ်ဝင်စားမှုအတွက်ကျေးဇူးတင်ပါသည်။
litShot Blur Video Editor သည်သင်နှစ်သက်သောအပိုင်းများကိုလွယ်ကူစွာမှုန်ဝါးအောင်ပြုလုပ်နိုင်သည်။
✓✓✓ NEW ✓✓✓
★ဗီဒီယိုများကို pixel များဖြင့်ပြုလုပ်ပါ။ Pixelation video effect သည်သင်နှစ်သက်သောဗီဒီယိုတွင်ပါ ၀ င်သောအစိတ်အပိုင်းများကိုပြုလုပ်နိုင်သည်။
★ကာတွန်းစနစ် !! ဗွီဒီယိုရွေ့လျားနေစဉ်မှုန်ဝါးစေသောအပိုင်းကိုသက်ဝင်လှုပ်ရှားပါ
✓✓✓အင်္ဂါရပ်များ✓✓✓
★မှုန်ဝါးစေရန်သို့မဟုတ် pixelate လုပ်ရန်ဗွီဒီယိုပေါ်တွင်ပုံသဏ္Drawာန်တစ်ခုဆွဲပါ
★ပုံသဏ္aspectsာန်ပြောင်းလဲခြင်း
★ (NEW) ဗွီဒီယိုလှုပ်ရှားနေစဉ်မှုန်ဝါးစေသောအပိုင်းကိုသက်ဝင်လှုပ်ရှားပါ
★ထူးခြားသော timeline အယ်ဒီတာနှင့်အတူအချိန်ကိုက် Adjust
★သင်ကြိုက်သလောက်မှုန်ဝါးသောပုံစံများပေါင်းထည့်ပါ
★ဗွီဒီယိုကိုတင်ပို့ပါ
★သင်ကြိုက်နှစ်သက်သည့်လူမှုမီဒီယာတွင်သူငယ်ချင်းများနှင့်အလွယ်တကူမျှဝေပါ
the App the ၏ရည်ရွယ်ချက်
★လုံခြုံသောလူမှုကွန်ယက်
!!! privacy ကိုကာကွယ်ပါ !!!!
★ကားပြား၊ လိုင်စင်နံပါတ်များစသည်တို့ကဲ့သို့သောပုဂ္ဂလိကအချက်အလက်ကိုဖျောက်ထားပါ။
★လူတွေရဲ့လက္ခဏာကိုဖျောက်ထားပါ
★မလိုချင်တဲ့ဂရပ်ဖစ်ကိုဖျောက်ပါ
★★★ဗီဒီယိုကိုတစ်စိတ်တစ်ပိုင်းမှုန်ဝါးစေပုံ (အသုံးပြုနည်း) ★★★
၁ ။
- စီမံကိန်းအသစ်ကိုစတင်ရန်ပင်မ menu ပေါ်တွင် "start" ခလုတ်ကိုနှိပ်ပါ
- သင်၏အက်ပလီကေးရှင်းကိုသင့်အတွက်ဖွင့်ရန်အက်ပ်ကိုခွင့်ပြုပါ
- သင်ကြိုက်တဲ့ဗီဒီယိုကိုရွေးပါ
2. မှုန်ဝါးပုံသဏ္addာန်ကိုထည့်သွင်းဖို့ဘယ်လို?
- သင်မှုန်ဝါးစေသောအချိန်သို့သွားရန် Timeline slider ကိုသုံးပါ
- Blur / pixelate layer အသစ်ကိုထည့်ရန် (+) icon ကိုနှိပ်ပါ
- သင်၏ပုံသဏ္videoာန်ကိုဗွီဒီယိုပန်းချီဆွဲပါ
- မှုန်ဝါးသောပုံသဏ္cornာန်ထောင့်များနှင့်ပြင်းထန်မှုကိုညှိပါ
- (✓) စစ်ဆေးပြီးသည့်အခါအိုင်ကွန်ကိုအသာပုတ်ပါ
၃ ။
- အချိန်ဇယားပေါ်မှုန်ဝါးသောပုံသဏ္frameာန်ဘောင်ပေါ်တွင်နှိပ်ပါ
- မီနူးမှ "Animate" ရွေးစရာကိုရွေးချယ်ပါ
- အချိန်ဇယားကိုမှုန်ဝါး၏အစသို့တွန်းပါ
- ရာထူးအနီရောင်မှုန်ဝါးစတုရန်းရာထူး
- "Transform timeline" ပေါ်တွင် keyframe တစ်ခုထားရန် "SET" ခလုတ်ကိုနှိပ်ပါ။
- "Transform timeline" တွင်အခြားအချိန်ဘောင်တစ်ခုကိုအခြား keyframe တစ်ခုထားရန်ရွှေ့ပါ
- ပြီးစီးရန်“ Check” အိုင်ကွန်ကိုနှိပ်ပါ
၄။ ပုံစံအသစ်တွေဘယ်လိုထည့်ရမလဲ။
- Blur shape အသစ်ကိုထပ်တူထပ်မံထည့်ရန် small (+) + icon ကိုနှိပ်ပါ
- Blur layer အသစ်ကိုသင်လိုချင်သလောက်ထည့်ရန်ပိုကြီးသည့် (+) အိုင်ကွန်ပေါ်တွင်နှိပ်ပါ
၅။ ဗီဒီယိုတင်ပို့နည်း
- စီမံကိန်းပြီးစီးရန် (✓) check icon ကိုနှိပ်ပါ
- တင်ပို့မှုပြီးဆုံးပါကသင်၏လူမှုမီဒီယာတွင်ဗီဒီယိုကိုအလွယ်တကူမျှဝေပါ
app တွင်ရှိသောအမှားအယွင်းများသို့မဟုတ်အဆင်မပြေမှုများအား litshotapp@gmail.com သို့သတင်းပို့ပါ
✓✓✓✓ပျော်ရွှင်ပါ✓✓✓✓